win7文件夹加密工具(win7文件夹加密)
关于win7文件夹加密工具,win7文件夹加密不少朋友还不清楚,今天小二来为大家解答以上的问题,现在让我们一起来看看吧!
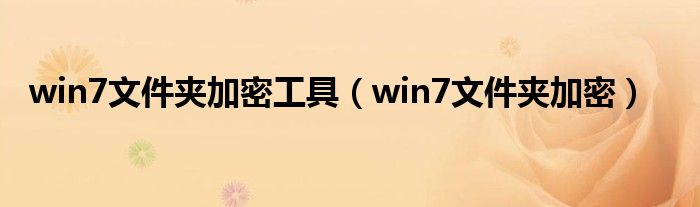
1、每个人的电脑里多少都会有些敏感的私人文件或者是重要的商业资料,一般都会用些技术手段将文件等保护起来不让别人看到,尤其是在电脑会被被他人使用的环境下,保护数据就更显重要。
2、 电脑上的常用保护手段无非就是加密,不过加密方法既可以很简单也可以很复杂。
3、最简单的方法就是把文件夹设置为隐藏属性,不怎么懂电脑的人在这一招面前就基本被挡在门外;复杂一点的可以借助专业的加密软件甚至是硬件加密。
4、Windows 7时代,微软送给我们一个很不错的加密手段——BitLocker,它可以将任意硬盘分区或者是移动存储设备进行加密。
5、不过这个功能也有不便之处,它仅限于旗舰版和企业版才具备,而用户购买的电脑通常预装的是Windows 7家庭标准版和高级版。
6、 如果你只是想在本机上隐藏一些个人信息类的文件,那倒可以试试下面这招,它不需要你安装第三方软件,非常方便,而且支持最新的Windows 7系统。
7、具体方法如下: 第一步,找一个不容易引起注意的文件夹,所以不要选什么游戏电影之类的文件夹,并且这个文件夹不会被轻易删除,但不要使用系统分区目录,因为在Windows 7会因为权限等问题导致加密失败。
8、 第二步,在选定的文件夹下新建一个TXT文本文档(名称无所谓),然后打开这个文档,将以下内容粘贴进去: cls @ECHO OFF title Folder 电脑之家 if EXIST "Control Panel.{21EC2020-3AEA-1069-A2DD-08002B30309D}" goto UNLOCK if NOT EXIST 电脑之家 goto MDLOCKER :CONFIRM echo Are you sure you want to lock the folder(Y/N) set/p "cho=>" if %cho%==Y goto LOCK if %cho%==y goto LOCK if %cho%==n goto END if %cho%==N goto END echo Invalid choice. goto CONFIRM :LOCK ren 电脑之家 "Control Panel.{21EC2020-3AEA-1069-A2DD-08002B30309D}" attrib +h +s "Control Panel.{21EC2020-3AEA-1069-A2DD-08002B30309D}" echo Folder locked goto End :UNLOCK echo Enter password to unlock folder set/p "pass=>" if NOT %pass%== 这里是密码 goto FAIL attrib -h -s "Control Panel.{21EC2020-3AEA-1069-A2DD-08002B30309D}" ren "Control Panel.{21EC2020-3AEA-1069-A2DD-08002B30309D}" 电脑之家 echo Folder Unlocked successfully goto End :FAIL echo Invalid password goto end :MDLOCKER md 电脑之家 echo 电脑之家 created successfully goto End :End 说明:代码中“if NOT %pass%== 这里是密码 goto FAIL”一行里的“这里是密码”需要替换成你自己的密码组合,注意保留和等号之间的空格。
9、 第三步,将这个文本保存,然后改后缀名为.bat格式,完成后双击它运行一次,此时该文件所在位置会新增一个名为“电脑之家”的文件夹。
10、代码中的“电脑之家”也可以替换成你喜欢的文件夹名称,一共有6处,注意不要遗漏。
11、 补充说明:为了使这串代码的适用面最大化,请尽量使用英文字母或数字,所以上述代码中一些提示性文字保留了英文,文件夹改用中文是为了便于说明。
12、 第四步,当文件夹生成后,再次双击这个bat文件就会看到如下提示:询问你是否要加密这个文件夹(指“电脑之家”文件夹)。
13、 按下Y键回车加密,N键不加密(Y和N不分大小写),选择加密后,文件夹就会消失。
14、此时,即使将系统文件夹设置改为“显示隐藏的文件、文件夹和驱动器”也看不到这个文件夹,尝试在地址栏直接输入文件夹名称也无法访问。
15、 第五步,当你需要访问这个文件夹的时候就需要先解密,仍然双击bat文件,则会看到以下命令窗口提示:要求你输入解锁密码。
16、 输入密码后回车,接着你就会看到原来的文件又出现了,然后你该干嘛就干嘛吧。
17、 这个bat文件我们可以拷贝到其他任意文件夹下使用,所以我们完全可以在加密后把它放到其他地方保存,需要解密了在复制过来。
18、之所以建议这样做,一方面是因为这个文件里直接包含了密码,另一方面则是在文件夹下存在这么一个bat文件反而会引起一些人的好奇心,移走之后就不容易被人发现这里藏有秘密了。
19、 其实,以前学过dos命令和批处理文件的朋友,一看上面那段代码就明白怎么回事了,其加密手段实际上并不复杂,首先将加密文件夹改名成特殊名称:Control Panel.{21EC2020-3AEA-1069-A2DD-08002B30309D},然后将其属性改为隐藏+系统,加入判断语句则是仅须一个批处理文件即可完成创建加密和解密工作。
20、 当然,这个方法也有不足之处,虽然在Windows资源管理器下看不到加密后的文件夹,但是使用Winrar等其他带有浏览功能的第三方工具还是可以看到,并且可以正常访问里面的文件。
21、所以小编在第一步里就说到,选择一个不太显眼的文件夹才能将其功效最大化发挥。
本文到此分享完毕,希望对你有所帮助。
免责声明:本文由用户上传,与本网站立场无关。财经信息仅供读者参考,并不构成投资建议。投资者据此操作,风险自担。 如有侵权请联系删除!
-
2025年6月20日,——在世界文化遗产地河南洛阳的光影流转之间,2025年新浪微博旅游之夜盛大举行。作为国内首个...浏览全文>>
-
2025年6月20日,——在世界文化遗产地河南洛阳的光影流转之间,2025年新浪微博旅游之夜盛大举行。作为国内首个...浏览全文>>
-
QQ多米试驾线下预约活动为了让更多用户感受QQ多米的独特魅力,我们特别推出了线下试驾预约活动。这不仅是一次...浏览全文>>
-
阜阳长安启源A07以其卓越的性能和豪华配置吸引了众多消费者的目光。作为一款定位高端市场的新能源车型,长安启...浏览全文>>
-
【安徽淮南大众CC新车报价2025款大公开】大众CC作为一款兼具运动感与豪华质感的轿跑车型,一直深受消费者喜爱...浏览全文>>
-
2025款长安猎手K50在安徽淮南地区的最新价格已新鲜出炉,为准备购车的朋友带来全面解析。这款车型以其高性价比...浏览全文>>
-
在安徽滁州购买长安猎手K50时,了解其落地价和省钱技巧至关重要。长安猎手K50是一款实用性强的皮卡车型,适合...浏览全文>>
-
途锐新能源是大众旗下的一款高端插电混动SUV,目前在安徽阜阳地区有售。其官方指导价约为58万元起,但实际成交...浏览全文>>
-
2025款大众CC作为一款兼具运动与豪华的中型轿车,备受关注。目前市场指导价大约在25万至35万元之间,具体价格...浏览全文>>
-
2024款探岳X作为一款备受关注的中型SUV,在市场上以其时尚的设计和出色的性能吸引了众多消费者。根据最新市场...浏览全文>>
- QQ多米试驾线下预约
- 安徽滁州长安猎手K50落地价,买车省钱秘籍
- 淮南大众CC新款价格2025款多少钱?买车攻略一网打尽
- 瑞虎8 PRO试驾,畅享豪华驾乘,体验卓越性能
- 安徽阜阳长安启源A05多少钱 2025款落地价,换代前的购车良机,不容错过
- 保时捷Macan试驾的流程是什么
- 安徽淮南大众ID.3多少钱?购车攻略在此
- 阜阳揽巡落地价,豪华配置超值价来袭
- 安徽池州威然 2024新款价格与配置的完美平衡
- 奇瑞瑞虎9试驾,新手必知的详细步骤
- QQ多米价格,换代前的购车良机,不容错过
- 池州迈腾GTE新款价格2022款多少钱?选车秘籍与优惠全公开
- 岚图追光多少钱 2024款落地价走势,近一个月最低售价25.28万起,性价比凸显
- 天津滨海威然 2024新款价格,最低售价28.98万起,入手正当时
- 蚌埠途昂新款价格2025款多少钱?购车必看
- 坦克400预约试驾全攻略
- 天津滨海ID.7 VIZZION价格,各配置车型售价全揭晓,性价比之王
- 安庆帕萨特最新价格2025款,最低售价12.35万起,入手正当时
- 亳州宝来新款价格2025款多少钱?选车指南与落地价全解析
- 生活家PHEV 2025新款价格,最低售价63.98万起现在该入手吗?
